Webcam/Camera
If you are using a tablet, iPad or laptop with webcam for your Express Timeclock, you can use its built-in camera. For a PC without a built-in webcam, you can select a webcam from a variety of webcams and devices. If you’re looking for a specific recommendation, the Logitech C920 HD PRO WEBCAM is a good choice.
- iPads need cameras enabled in order to work (Settings >> General >> Restrictions >> Camera).
- At least iOS 11 is needed to be able to use the camera in a webpage. The latest iOS is recommended.
- If there are no cameras detected, the user will just see the standard username login.
For volunteers that are concerned with appearing “on camera”, the Express timeclock does not record video or send it anywhere. As an option, you can tilt the camera down (towards a table) and volunteers can scan their QR code with it facing up towards the camera.
Browser Setup
Chrome
- Open chrome and navigate to your timeclock express url.
- Chrome should ask if you would like to allow app.betterimpact.com to use your camera. Click the [Allow] button.

- To default the express timeclock to using the camera/qr code functionality, simply click the [ Scan Timeclock QR code] button. Going forward, the timeclock will remember that you have selected this mode, and will show it automatically.

- This will then switch to the camera mode and show what is visible to the camera on the screen.
- Volunteers will now simply put their QR code (either printed, or on their smart phone) in front of the camera to be automatically logged in.
- If you have accidentally denied access to the camera you will need to go into your chrome settings to allow it.
- Go to the menu (three dots stacked, beside the address bar) and then select settings
- Go to the menu (three dots stacked, beside the address bar) and then select settings

- Click on the “Camera” option.

- In the “Block” section. Click the Garbage can beside app.betterimpact.com.

- Navigate back to the express timeclock url, and make sure to select “Allow” when prompted for permission to use the camera.
Firefox
- Navigate to your express timeclock url in firefox.
- You should be prompted to allow access to the camera. Check the “Remember this Decision” checkbox, and click Allow.

- To default the express timeclock to using the camera/qr code functionality, simply click the [Scan Timeclock QR code] button. Going forward, the timeclock will remember that you have selected this mode, and will show it automatically.

- This will then switch to the camera mode and show what is visible to the camera on the screen.
- Volunteers will now simply put their QR code (either printed, or on their smart phone) in front of the camera to be automatically logged in.
- If you have accidentally Blocked the camera permissions. You will need to allow them to use the QR scanning capabilities.
- Click the icon beside the address that looks like a camera with a line through it.

- Click the X beside the “Use the Camera Blocked Temporarily” permission to unblock it.

- Reload the page (press F5, or click into the address bar and press enter).
- Make sure to check the “Remember this decision” checkbox and press the “Allow” button.
EDGE
- Navigate to your express timeclock url.
- At the bottom of the screen, edge will prompt you for permission to access your webcam, press Yes.

- Press the [ Scan Timeclock QR Code] button.
- If you accidently press No, or otherwise revoke access to the camera, you will need to go into the settings to re-allow it.
- Press the menu button (beside the address bar, three dots) and select “Settings” (It is near the bottom, you may need to scroll).

- Select “Advanced”

- Under “Website permissions” click the [Manage permissions] button.

- Click “app.betterimpact.com”

- Toggle to “On” to always allow the camera, or click [Clear Permissions] to be prompted to allow the camera next time.

Tablets
Amazon Kindle Fire
The Amazon kindle tablet is a very affordable option, but cannot be locked down into kiosk mode or have access restricted like a computer can. You can use parental controls to restrict access to many of the apps and functionality. We also recommend turning off all the tracking and autofill settings. These steps may vary slightly based on what version of the kindle fire you are using. They were created using the Kindle Fire HD 8.
- Open the Kindle “Silk” browser and enter your express timeclock url.
- It should request permission to use the camera, select “Allow”.
- Depending which camera you plan on using, select the appropriate camera button.
- If you accidentally deny access to the camera, you will need to go into the settings to clear that and re-allow it.
- Click the 3 menu button (three lines on top of each other, on the left side of the address bar) and then select Settings.

- Select “Advanced”. Then select “Site Settings”


- Select “Camera”

- Under “Blocked”, select “https://app.betterimpact.com”

- Click “Clear and reset”

- Click “CLEAR & RESET” in the confirmation that comes up.

- Press the back button until you have return to the express timeclock page.
- Press the refresh icon, or drag the page down to reload.
- Press “ALLOW” when prompted to use the camera.
IPad or iPhone
iOS 12 and older
iOS 12 and older does not allow you to “save” the camera permissions, so it will need to be granted each time the timeclock is used.
You must use Safari to access the Express Timeclock
- Open Safari and browser to your express timeclock address. If Prompted to allow access to the camera, select “Allow”
- If you are not prompted, click the [Scan Timeclock QR code] button. This should prompt to allow the camera.


- If you accidentally click “Cancel”, or are not prompted, refresh the page to clear the permission and click the [Scan Timeclock QR Code] button again.
- The timeclock will remember that you have selected the [Scan Timeclock QR code] option, and will try to enter that mode next time it is visited. This should cause it to prompt for the camera access right away, and go straight to the scanning mode once allowed.
iOS 13 & 14
You must use Safari to access the Express Timeclock.
- Open Safari and browser to your express timeclock address
- If Prompted to allow access to the camera, select “Allow”

- If you are not prompted to access the camera, click the [Scan a Timeclock QR code] button. This will either initiate the prompt, or show you a message saying “No Cameras Found”.
- If you see the “No Cameras Found” message, you will need to go into the settings to re-allow it. To do this, click the “”aA” menu beside the Address bar and then select “Website Settings”.

- In the website settings window, click on the “Camera” option, and then click “Allow”.

- Click “Done” at the top to save.
- Refresh the page by tapping the refresh icon on the right side of the address bar.

- Click the “Scan a Timeclock QR code” button. This will then switch the timeclock into the camera mode. It will show what the camera can see and you are now ready to scan your codes!
iOS 15
You must use Safari to access the Express Timeclock.
- Open Settings on the iPad
- Click on “Safari” in the left-hand sidebar menu
- Scroll down and select “Advanced”
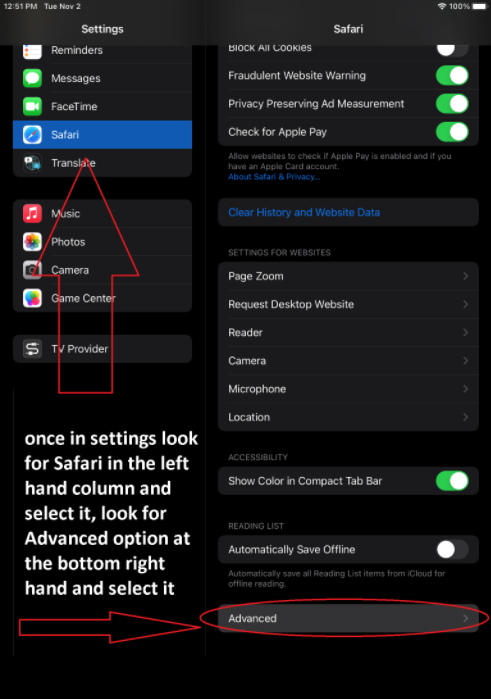
- Scroll down in the advanced options and select “Experimental Features”
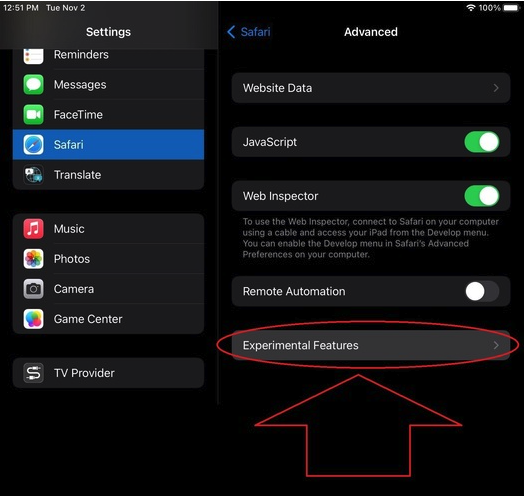
- Deselect the GPU Process options
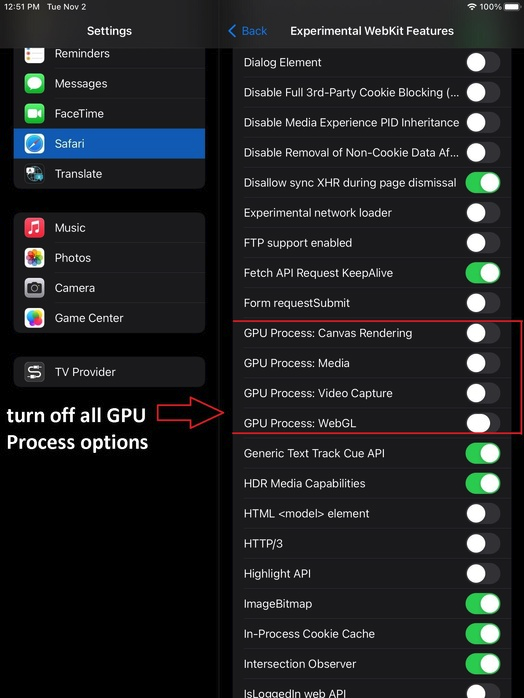
Android Tablet
Android 9 – Chrome
- Open Chrome and browse to your express timeclock url.
- It should prompt you to “Allow” access to the camera. Press “Allow”.

- Press the [Scan Timeclock QR Code] button to switch to the QR code version.
- Select which camera you would like to use, if your device has a front and back camera.
- If you accidently block the camera, or need to re-allow it for any reason, you can clear the camera preferences via the settings.
- In Chrome, press the menu at the top (three dots stacked), and then select Settings.

- Select “Site Settings”

- Select “Camera”

- Select https://app.betterimpact.com

- Select “Access your camera”

- Select “Allow”

- Tap the back button until you get back to the express timeclock.
- Reload the page by dragging it down and press “Allow” when prompted about the camera.
Android 10 – Chrome
- Open Safari and browser to your express timeclock address
- If Prompted to allow access to the camera, select “Allow”
- If you are not prompted, click the [Scan Timeclock QR code] button. This should prompt to allow the camera option

- If you still are not prompted, or have accidentally blocked the camera, you will need to re-enable it. Go to the menu beside the address bar, and select “Settings”. Then scroll down to “Site Settings”



- Select Camera, then turn OFF the option, “Ask first before allowing sites to use your camera”. (This will allow your volunteers to skip the prompt to access the camera every time the timeclock is used)


- If app.betterimpact.com is listed in the “Blocked” list, click on the link.
- Then click on “Access your camera”, then click “Allow”
- Then click on “Access your camera”, then click “Allow”



- Click the back arrow to return to the page

- Refresh the page, and click the [ Scan timeclock QR code button] to switch the timeclock to the camera / qr code scanning mode

